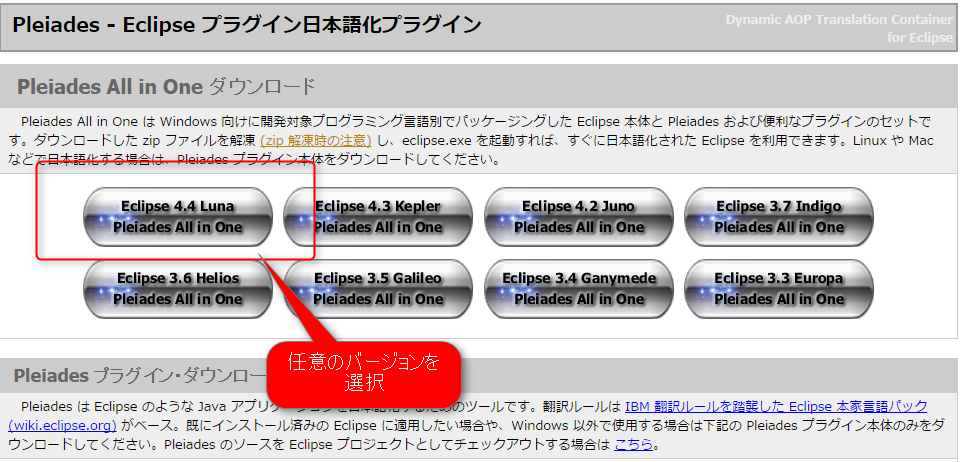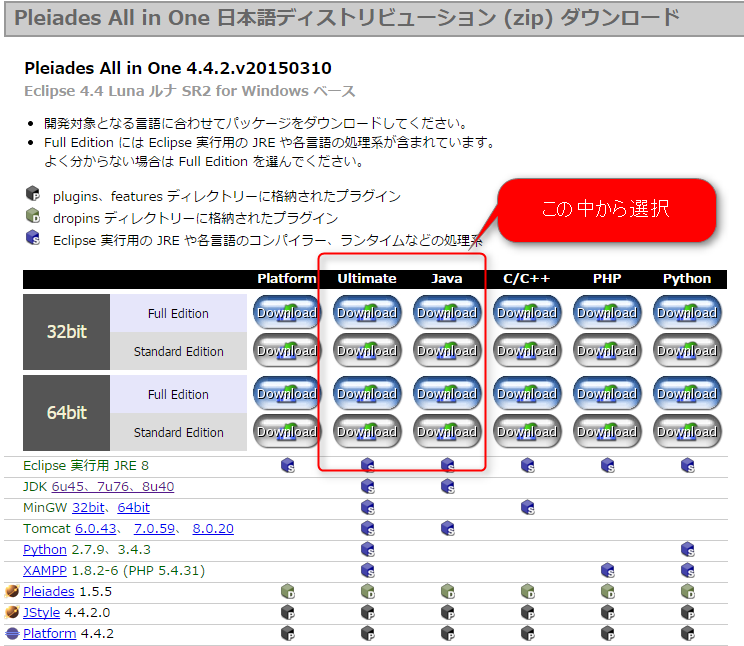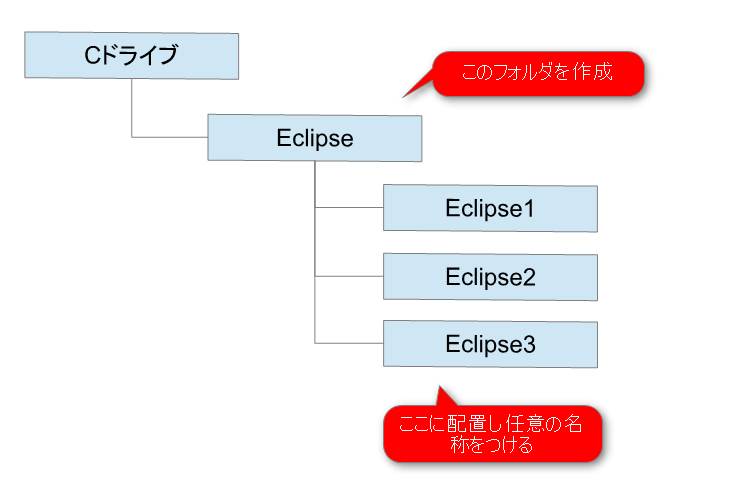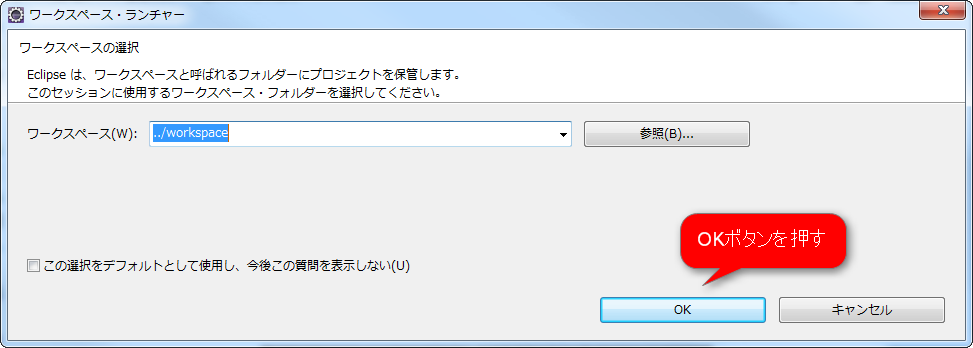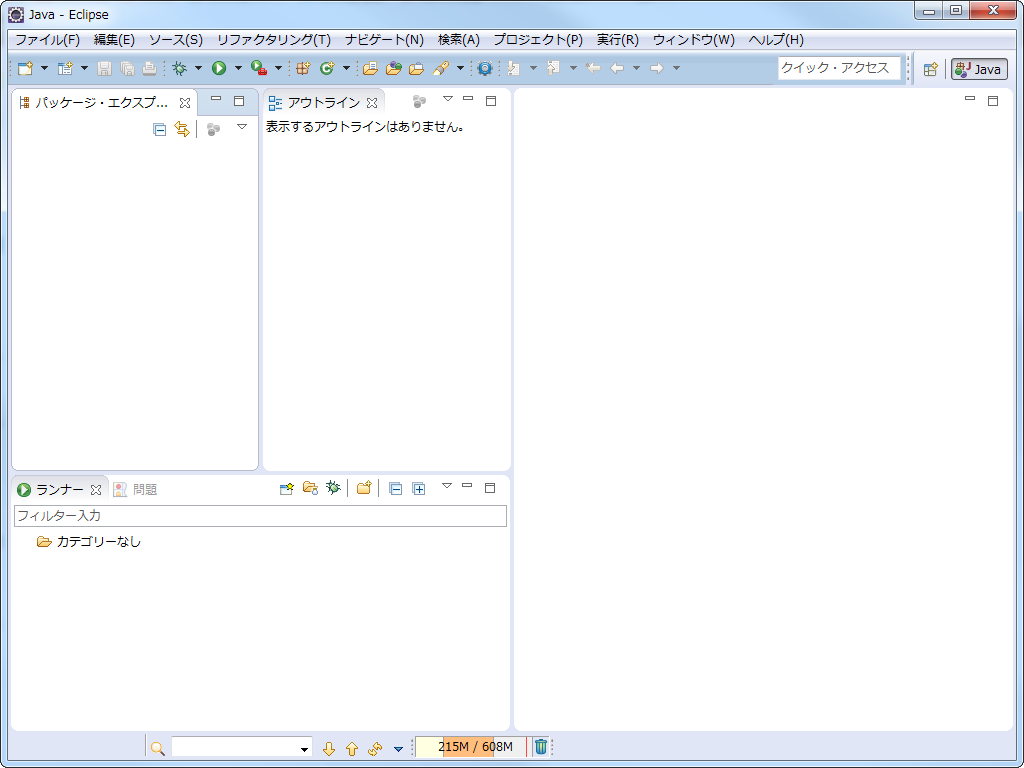Java開発で利用される統合開発環境、Eclipseのダウンロード~インストール方法について説明します。
Eclipseも無料で利用可能ですのでラインセンス気にせず活用することができます。
目次
Eclipseのダウンロード
以下からEclipseをダウンロードすることができます。
オススメは「Plaiades」のサイトです。
こちら、何なのかと言うと本家のEclipseを日本語化してさらに良く利用するプラグインを同梱した状態で配布してくれているサイトになります。
ですので特にこだわりや問題がなければ「Plaiades」からEclipseをダウンロードし活用しましょう。
今回は2015/3時点の最新バージョンである「Eclipse4.4 Luna」をターゲットとします。
しかし、今後バージョンアップがあったとしても実施することは同じです。
さて、Plaiadesのサイトへ移動します。
ダウンロードするEclipseを選ぶことができます。
特に指定が無いのであれば最新のEclipseを利用すればよいでしょう。
次にEclipseのエディションを選択します。
開発言語による選択
EclipseはJavaの開発以外にも利用されることがあります。
Java開発をするのであれば「Ultimate」か「Java」を選択します。
違いは、「Ultimate」のほうがJava以外の開発も可能(たとえばC/C++、PHP、Python)なエディションであり、「Java」のほうはJavaに特化した開発環境です。
Javaの開発をするだけであればどちらも可能ですし、必要になったらC/C++、PHP、Python用Eclipseをダウンロードし複数インストールできるので今回は「Java」エディションをダウンロードします。
OSのbit数による選択
EclipseはOS(Windows、Linuxなど)による違いはありませんが、bit数によりどちらをダウンロードするかが変わります。
ご自身のPC環境に合わせて選択してください。
利用しているWindowsのbit数が分からない人はMicrosoftのサイトを参照して確認してください。
Full EditonかStandard Editionの選択
最後に「Full Edition」か「Standard Editon」を選択します。
違いは、各言語ごとのコンパイラや実行環境を含むほうが「Full Edition」。
自分でコンパイラや実行環境を用意している人は「Standard Edition」です。
JDKを自身でインストールし設定した方は「Standard Edition」で問題ありません。
サイトにも書いてありますがよくわからない場合は「Full Edition」でもよいです。
私のPC環境も考慮し今回は、「Java/64bit/Standard Edition」をダウンロードしますが、32bitを選択したとしてもこの先の手順は何も変わりません。
注意事項
2015/3/15 時点でGoogle Chromeを利用してPlaiadesからEclipseをダウンロードしようとすると「この先のサイトには有害なプログラムがあります」とgoogleから警告がでます。ファイル自体に問題は無いのですがこのような画面が出る場合は違うブラウザ(IEやFireFox等)を利用してダウンロードしてください。
ダウンロードファイルの解凍
zip形式のファイルがダウンロードできますので任意の場所に解凍します。
解凍ソフトに「lhaplas」を利用している場合、下記のように「CRCが一致しないか、出力先ファイルが使用中です」といったエラーが出る場合があります。そのような場合は解凍ソフトを変更してみてください。私はEclipse解凍時は「+Lhaca」を利用しています。
無事に解凍できると「pleiades-e4.4-java_20150310」といったバージョンやEdition、日付情報が付いたフォルダが作成されます。
必要なのはその下の階層にある「pleiades」フォルダになります。
Eclipseのインストール
インストーラは特にないので任意の場所に「pleiades」フォルダを配置すればOKです。
管理人のオススメは以下の構成です。
ドライブはCドライブとしていますが任意でかまいません。
今回解凍した「pleiades」フォルダをEclipseフォルダ内に「pleiades」フォルダをコピーします。
そのままだと用途が分からないので「eclipse4.4」とか「eclipse_luna」とか「eclipse_JavaStudy」などバージョンや目的、用途に応じて名前を変更します。
上図では「Eclipse1」とか「Eclipse2」といった名称になっていますが、もっとよい名前をつけましょう。
Eclipseの起動
下記にあるexeを起動すればOKです。
[リネームしたフォルダ]\eclipse\eclipse.exe
初回起動時は時間がかかりますが、しばし待ちます。
初回起動時はworkspaceをどこにするか聞かれますが、そのままOKボタンを押してよいでしょう。
デフォルトでは「../workspace」になってると思います。
workspaceとはEclipseで作成するJavaのファイル等をどこに配置するかという設定です。
デフォルト設定にしておけば複数のEclipseをインストールしてもバージョンごとに作成したファイルを管理できるのでオススメです。
無事設定が完了するとEclipseが起動します。