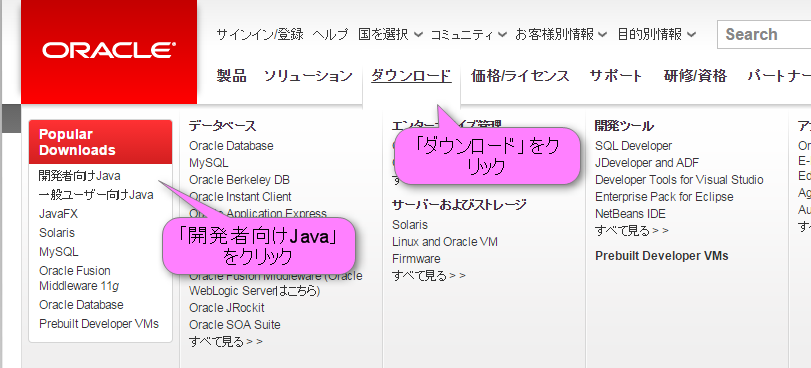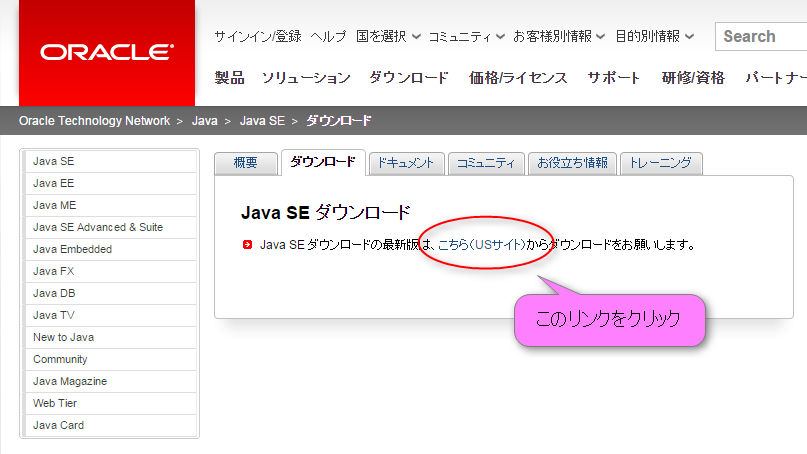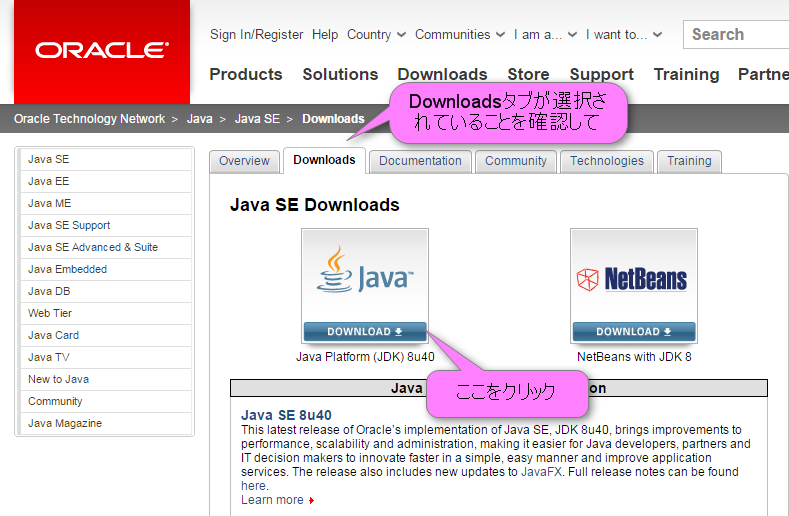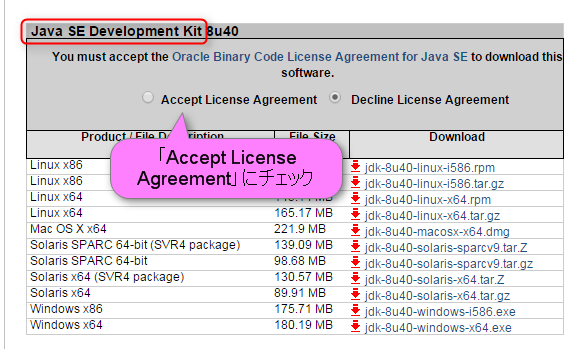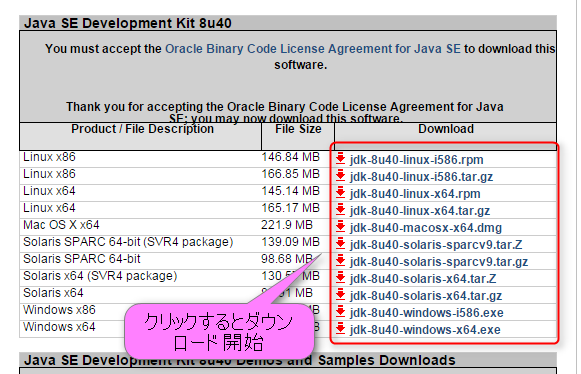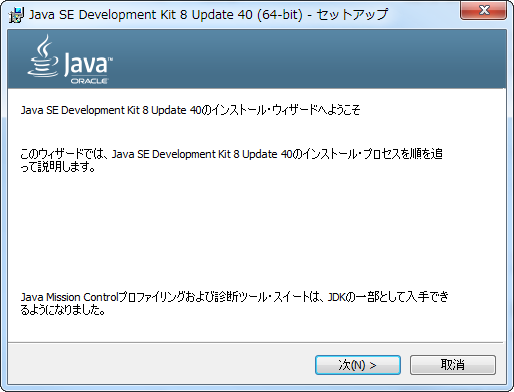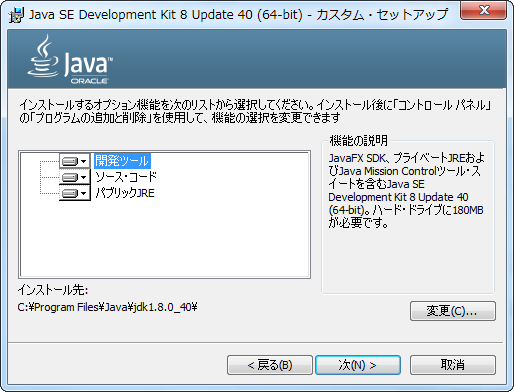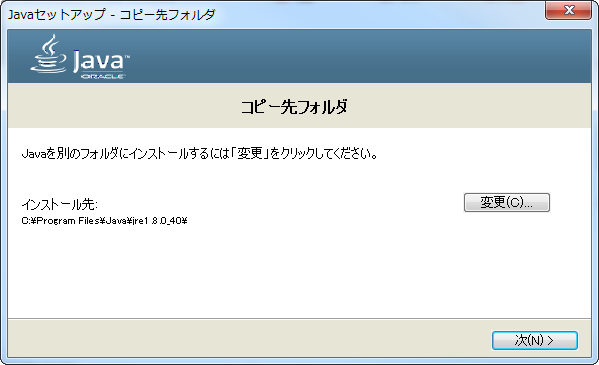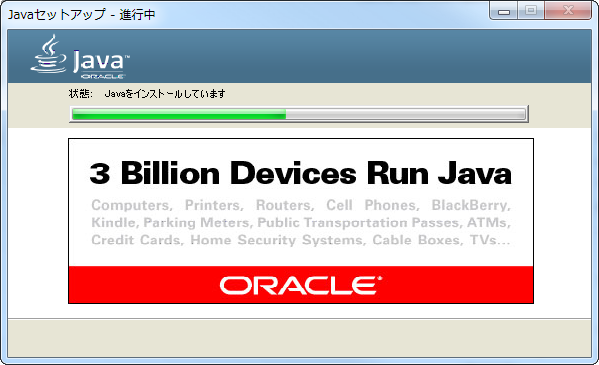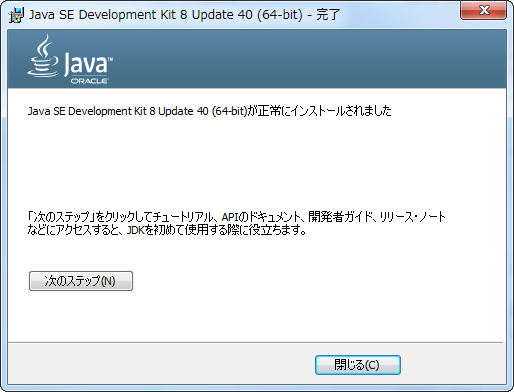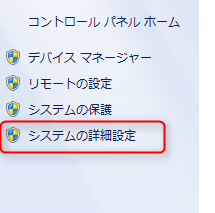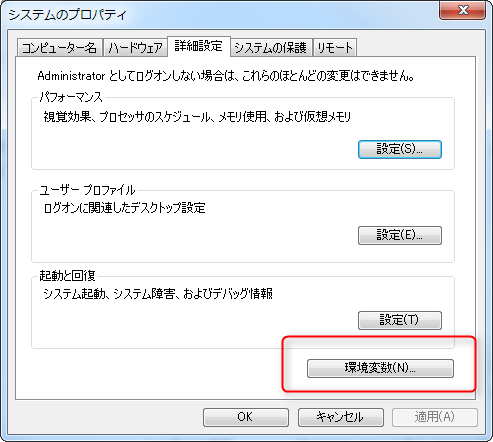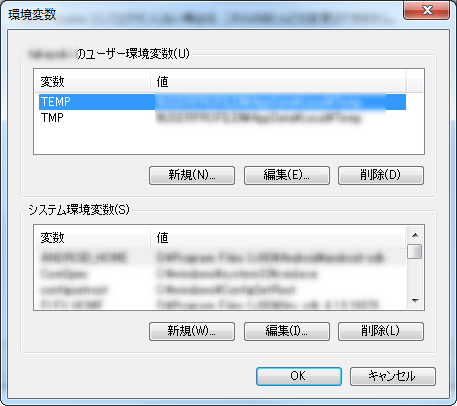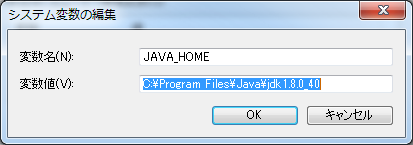Javaを利用してソフトウェアを開発するために必須なJDKのダウンロードからインストール&設定までを解説します。
今回は2015/3/14時点の最新バージョンである「8u40(1.8.0_40)」を利用します。バージョンが異なっていても実施することは同じですのでそこは適宜読み替えていただければ問題ありません。
最近ではEclipseという便利な開発ツールにJDKがバンドルされていることもがありますが、自分でJDKをダウンロードしてインストール、設定が出来るようになっていると応用が効くのでその方法を説明します。
そもそもJavaとはSun Microsystemsと言う会社が開発し公開していたプログラミング言語ですがOracle社に買収されたため、現在(2015/3)はOracle社が開発、公開しています。
JavaにはJDKとJREがあります。
- Javaの開発キットのことをJDK(Java Development Kit)
- Javaの実行環境のことをJRE(Java Runtime Environment)
Javaを使って開発する人はJDKが必須です。JDKをインストールすると自動的にJREもインストールされます。
また、JDKは無料で利用することが出来るのでライセンス料等気にする必要はありません。
JDKのダウンロード
Oracle社のHPからダウンロードできます。
Oracle社のHPへ移動したら
- ヘッダにある「ダウンロード」にマウスカーソルをあてる
- 「開発者向けJava」をクリック
- 「こちら(USサイト)」のリンクをクリック
するとUSのOracleサイトへ移動します。
- Downloadsタブが選択されていることを確認
- Java DOWNLOADのアイコンをクリック
- 「Java SE Development Kit」と書かれた表の「Accept License Agreement」にチェック
するとJDKのダウンロードが出来るようになるので自身が利用しているOSごとにJDKを選択してダウンロードします。
利用しているPCがWindowsの64bit版ならば「Windows x64」、32bit版ならば「Windows x86」を選択しましょう。
そもそもLinuxやSolarisを利用している人は説明がなくても分かると思いますので説明は割愛します。
インストール
先ほどダウンロ ードしたexeを実行します。
難しいことはなく「次へ」を押していけば完了です。
- 「次(N)>」ボタンを押す
- JDKのインストール先を選択
- 「次(N)>」ボタンを押す
- 「次(N)>」ボタンを押す
- インストールが完了するまで待ち
- インストール完了
- 「閉じる(C)」ボタンを押して終了
設定
先ほどインストールしたJDKのPATHを通します。
そもそも「PATH」とは
プログラムのある場所を指定するためのもの
です。
コンピュータは様々なファイル、プログラムで構成されていますがその数、階層は膨大です。
何かのプログラムを実行するたびにコンピュータが該当のファイル、プログラムがどこにあるかをすべて検索していては処理時間がかかってしまうため、「ここに目的のものがあるよ!!」と指定するのがPATHです。
まず、自身がJDKをインストールした場所をおさらいしましょう。
デフォルトでは「C:\Program Files\Java\jdk1.8.0_40」にインストールされているはずです。
※注意事項
- JDKのバージョン(「1.8.0_40」の部分)はインストールしたJDKにより異なります
- インストール先を変更した人は適宜読み替えてください
環境変数の設定画面を開く
以下のいずれかの方法で環境変数を変更する画面を開いてください
- [Windowsキー] + [Pause/Breakキー] (同時押し)
- スタート -> 「コンピュータ」を右クリック -> プロパティ
- 「システムの詳細設定」をクリック
- 「環境変数(N)」ボタンを押す
環境変数を設定する
設定する環境変数は2つです
- JAVA_HOMEの設定
- PATHの設定
JAVA_HOMEの設定
JAVA_HOMEを初めて設定する人は「システム環境変数(S)」の「新規(W)」ボタンを押す。
以前登録したことがある人はJAVA_HOMEを選択して「編集(I)」ボタンを押す。
- 変数名に「JAVA_HOME」と入力
- 変数値にJDKをインストールした場所を入力
- 「OK」ボタンを押す
PATHの設定
PATHはほとんどの方が変数名が定義されているはずですので選択して「編集」ボタンを押してください。
するとすでに定義済みのPATH情報が表示されるので最後に
%JAVA_HOME%\bin;
を追加してください。
以下のように必ず「;」で区切って登録してください。
例)
XXXXXX;%JAVA_HOME%\bin;
新しいJDKのバージョンをインストールしたときはJAVA_HOMEの値だけを変更すればOKです。
インストール確認
正しく設定が出来たかどうかを確認します。
以下いずれかの方法でコマンドプロンプトを開いてください。
- スタート -> すべてのプログラム -> アクセサリ -> コマンドプロンプト
- プログラムとファイルの検索に「cmd」と入力 -> コマンドプロンプト
コマンドプロンプトが起動したら
java -version
と入力しEnterボタンを押す。
自身がインストールしたJDKのバージョンが表示されれば設定完了です。
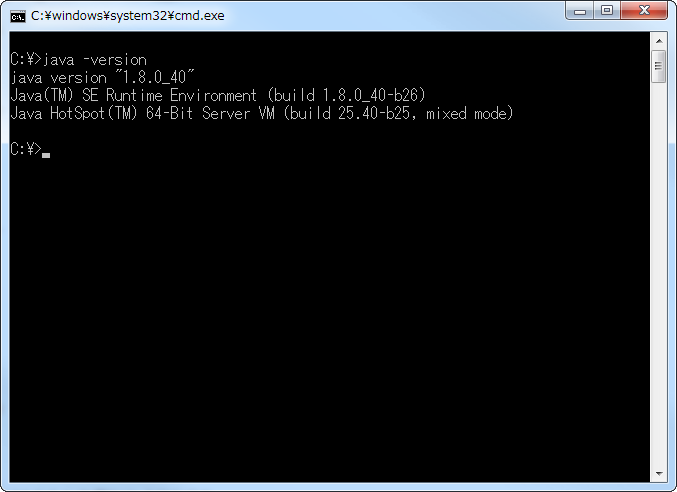
ここでもし「’java’ は、内部コマンドまたは外部コマンド、操作可能なプログラムまたはバッチ ファイルとして認識されていません。」とか、表示されるバージョンが異なる人はJAVA_HOMEの設定、PATHの設定にミスがある可能性が高いので見直してみてください。