NetBeansによるJavaEE開発の記事はたくさん見かけますが、Eclipseの設定の記事があまりないようなのでご紹介します。EclipseでJSFやJPAを利用したい方は参考にしてください。
目次
利用環境
- Windows7(64bit)
- Eclipse4.5(~4.8 別記事で紹介)
- Java 1.8.0_40
- JavaEE7
- GlassFish4.1.1(またはPayara4.1系でも可)
Eclipseの設定
今回はEclipse4.5を使いますが、任意のEclipseを利用してください。
ダウンロードからインストールまではこちらの記事を参照し設定してください。
サーバーアダプタの追加
JavaEEサーバーにGlassFishを利用します。
但し、Eclipseのデフォルト設定では利用することが出来ないためサーバーアダプタを追加しEclipseからGlassFishを利用できるようにします。
Eclipseのバージョンによってはサーバーアダプタ側が対応していないケースがあります。その場合はEclipseのバージョンを落として対応してみてください。
Eclipseを起動します。
メニューバーから「ウィンドウ」 ⇒ 「設定] を選択します。
設定画面が表示されるので、左のメニューから「サーバー」⇒「ランタイム環境」を選択します。サーバー・ランタイム環境から「追加」ボタンを押します。
画面右上にある「Show downloadable server adapters(追加サーバー・アダプターのダウンロード)」をクリックします。
「GlassFish Tools」を選択し「次へ」ボタンを押します。
「使用条件の条項に同意します」を選択して「完了」ボタンを押します。
ダイアログがでるので「OK」ボタンを押すとインストールを開始します。インストールには時間がかかるので気長に待ちます。
インストール完了後本ダイアログが表示されます。「はい」ボタンを押してEclipseを再起動します。
2018/08/20 追記
Eclipse4.6でのGlassFish Toolsのインストールは下記を参照
Eclipse4.7,4.8でのGlassFish Toolsのインストールは下記を参照
アプリケーションサーバーのダウンロードと設定
今回はJavaEE7対応なのでアプリケーションサーバーにはGlassFish4.1.1を利用します。
ただしGlassFish4.1.1にはいくつか問題があります。
- 管理コンソールでデータソース(DBへの接続設定)の設定ができない(バグによるもの)
- CDI利用時にトランザクション開始時のエラーがすべてTransactionExceptionになってエラー内容が分かりにくい(エラーハンドリングできない)
- etc
このようなケースで悩まれる場合はGlassFish からフォークした「Payara」を使えば解決です。今回はGlassFishのを使った説明としますが、Payaraでもほぼ同じ構成のため同じように設定してもらえればOKです。
以下からzip版のモジュールをダウンロードし任意の場所に解凍します。
このまま利用するとサーバー立ち上げ時や、コンソールに日本語を出力した際に文字化けが発生するので以下の設定を追加します。
{インストールディレクトリ}/glassfish4/glassfish/domains/domain1/config/domain.xml
に「-Dfile.encoding=UTF-8」を追加
java-configの中にjvm-optionsを指定している箇所があるので任意の場所に以下一行を追加します。
<jvm-options>-Dfile.encoding=UTF-8</jvm-options>
追加例
<java-config classpath-suffix="" debug-options="-agentlib:jdwp=transport=dt_socket,server=y,suspend=n,address=9009" system-classpath=""> ・・・省略・・・ <jvm-options>-Dcom.ctc.wstx.returnNullForDefaultNamespace=true</jvm-options> <jvm-options>-Dfile.encoding=UTF-8</jvm-options> </java-config>
Eclipseのサーバー設定
次に、先ほどダウンロードしたサーバーモジュールをEclipseから起動できるようにします。
メニューバーから「ウィンドウ」 ⇒ 「設定」⇒ 「サーバー」⇒「ランタイム環境」を選択します。
「サーバー・ランタイム環境」より「追加」ボタンを押します。
先ほどまで表示されなかった「GlassFish」の文字が表示されていると思いますので、「GlassFish4」を選択し「次へ」ボタンを押します。
また、「新規ローカル・サーバーの作成」にチェックを入れておきましょう。
「GlassFish location(G)」には「{インストールディレクトリ}/galssfish4/glassfish」を選択します。
「Java location」には利用するJavaのインストールディレクトリを指定します。
サーバービューの表示
Eclipseでサーバーを起動したり停止したりするビューを表示します。
メニューバーから「ウィンドウ」⇒「ビューの表示」⇒「その他」を選択。
ビューの表示画面で「サーバー」を選択します。
GlassFishサーバーのホットデプロイ設定
このままサーバーを起動すれば無事にサーバーは起動するのですが、このままだとサーバーを再起動しないとプログラムの修正が反映されません。
システムの開発時は頻繁にプログラムを修正するのでサーバーの再起動無しにプログラムを反映させるように設定します。この設定をホットデプロイといいます。
ここを参考にホットデプロイを設定してください。
GlassFishサーバーの起動と停止方法
サーバーを起動するにはサーバービューからサーバーを選択して右クリック。「開始」を選択すればサーバーが起動します。
「デバッグ」を選択すればデバッグモードで起動しブレークポイントで処理がストップするようになります。
無事に起動したら「http://localhost:8080」にアクセスし下記のような画面が出れば成功です。
サーバーを停止する場合はサーバービューのサーバーを右クリックして「停止」か、サーバビューの右上の赤い四角をクリックして停止します。
ここまでがEclipseでJavaEEサーバを設定し起動するまでの作業です。次はEclipseでJavaEEアプリケーションを開発する手順を紹介します。
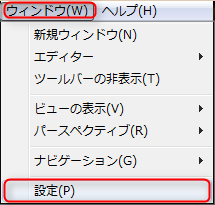
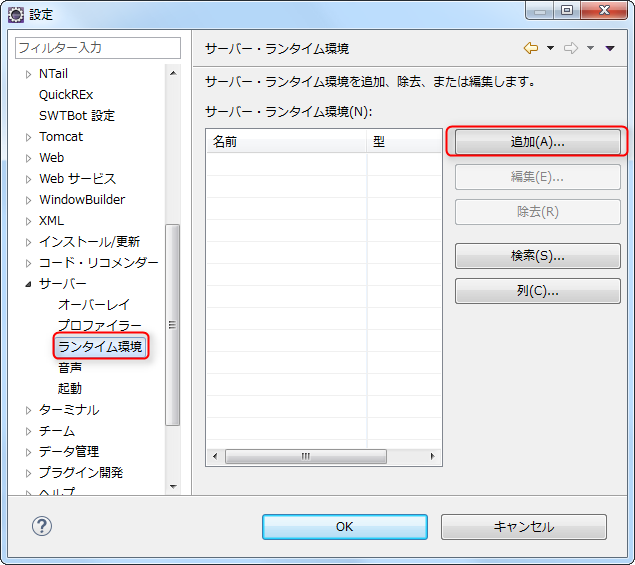
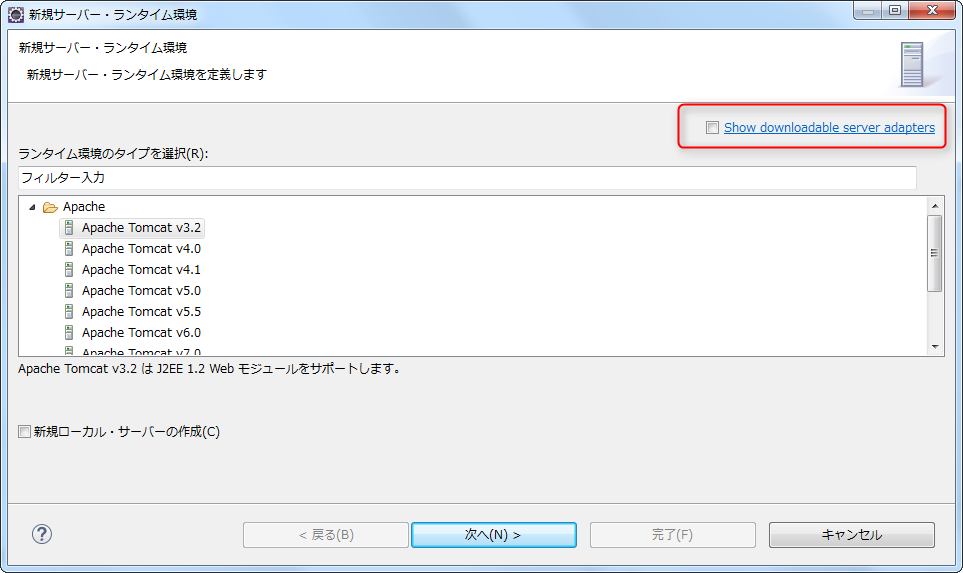
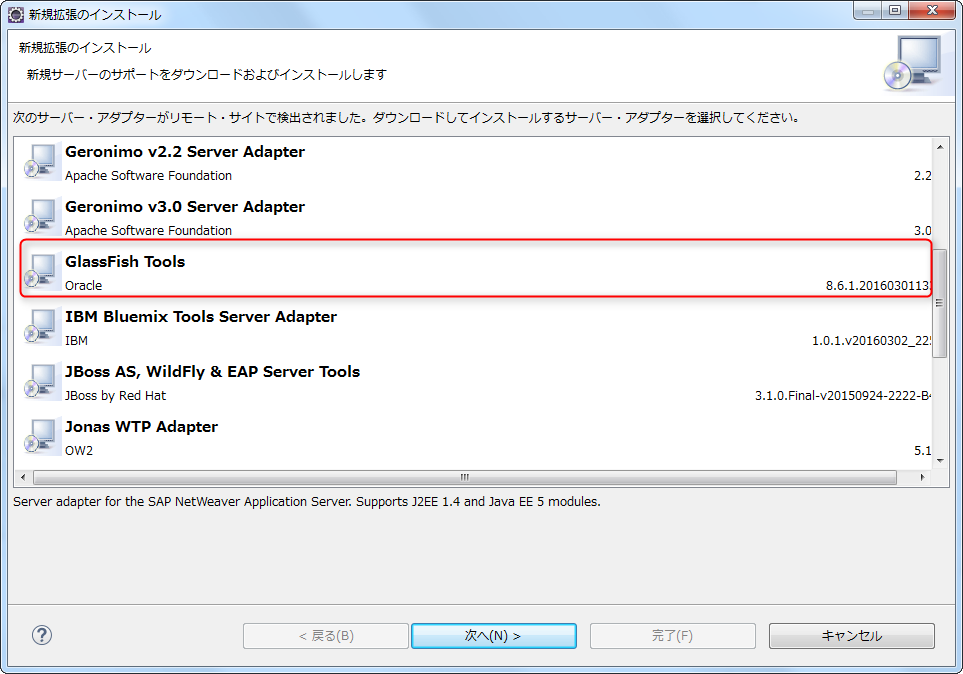
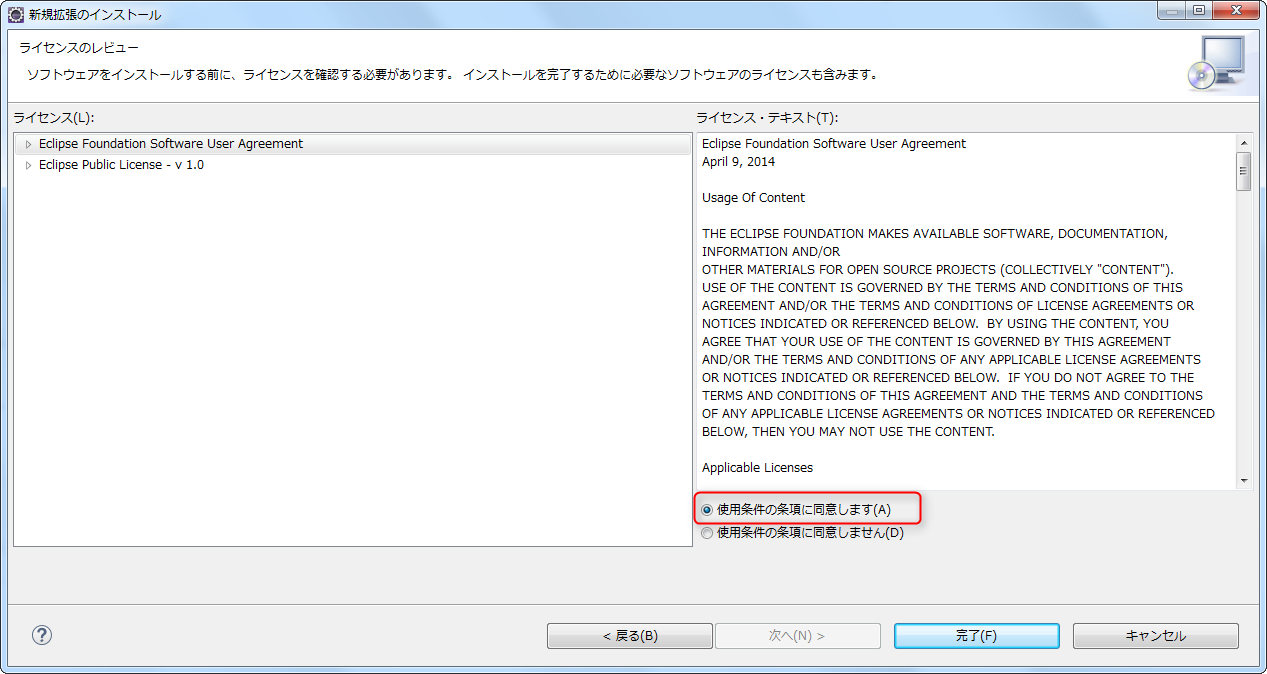





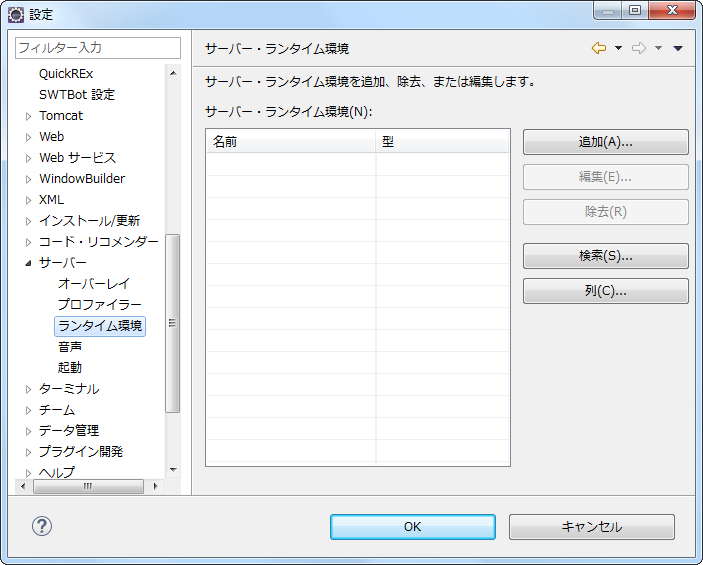
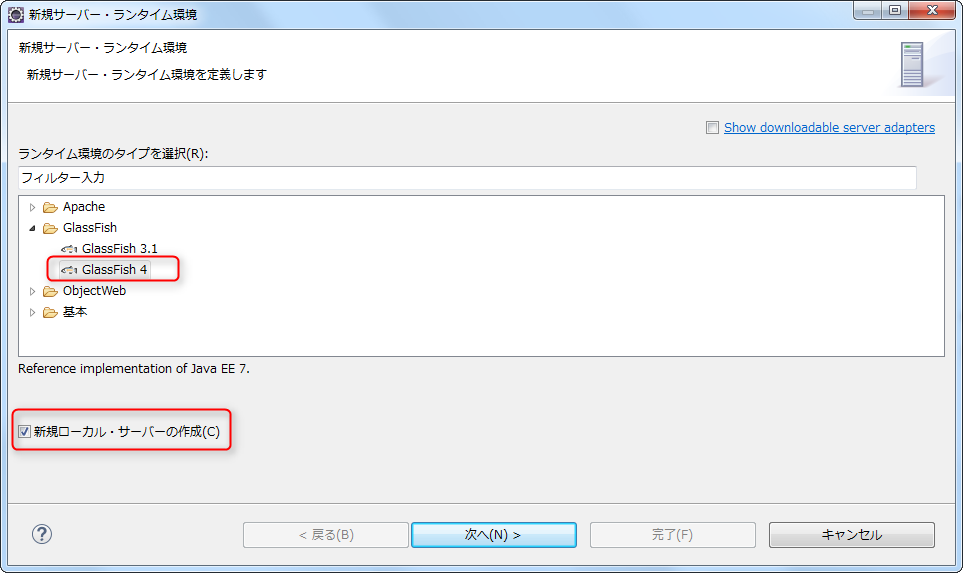
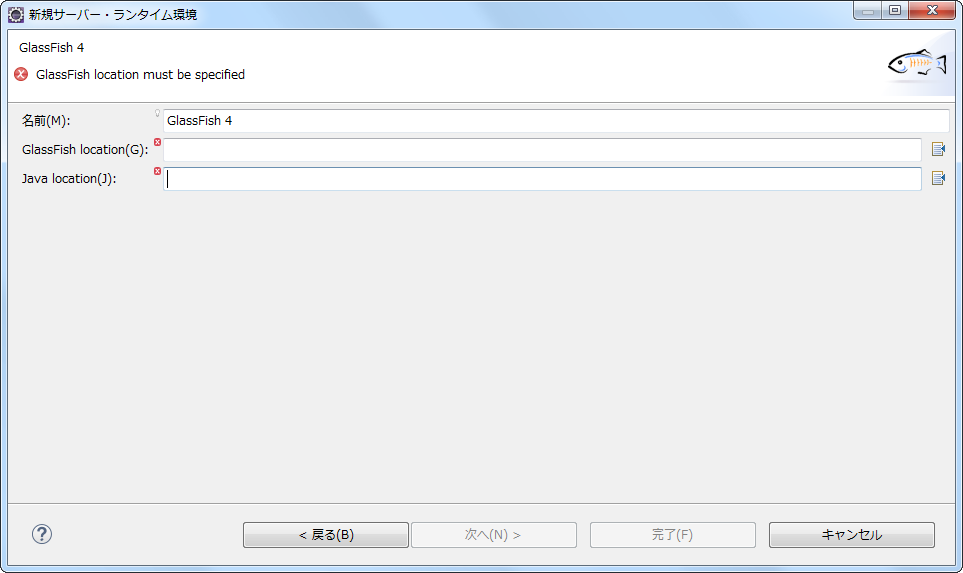
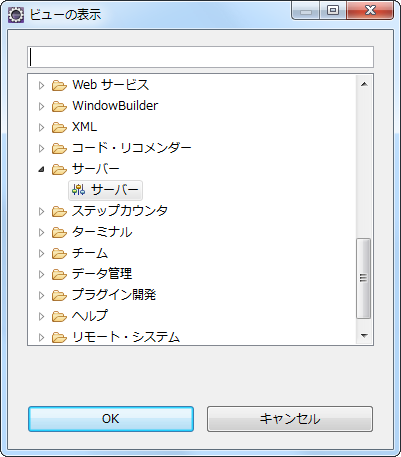
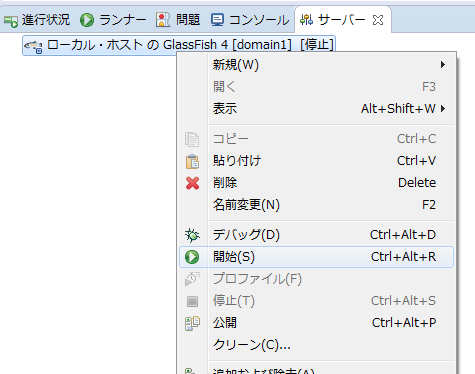
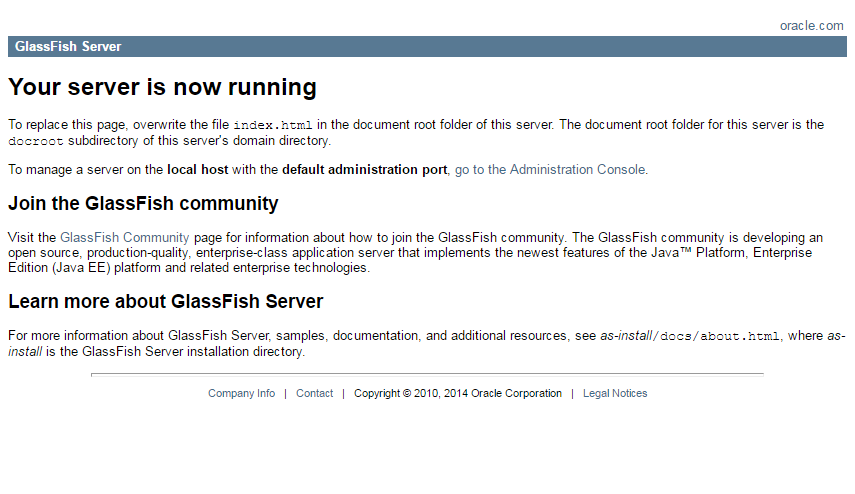
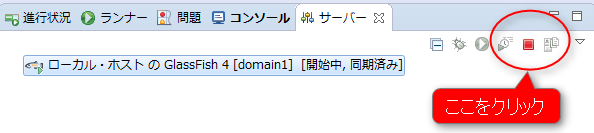
コメント
[…] こちらのページがとても参考になります。 Eclipse + ローカル実行用のGlassfishインストールまで載っています。ありがたい! […]