JDK、EclipseをインストールしたらJava開発の環境が整備できました。
次からはEclipseの使い方を説明します。
プロジェクトの作成
Eclipseでは何はともあれ、まず最初に「プロジェクト」を作成する必要があります。
Eclipseのプロジェクトとは、
作成するアプリケーションの名前を定義するためのもの
と思っていただければOKです。
たとえば、エディを作りたいのであれば「MyEditor」とか、Javaの勉強であれば「JavaStudy」など作りたいものの名前を決めて、それをプロジェクトとして作成します。
プロジェクトの作成方法は、「パッケージ・エクスプローラ」上で右クリック -> Javaプロジェクトを選択します。
Javaプロジェクトを選択すると以下の画面が表示されます。
初期表示時はプロジェクト名はブランクとなっていますので任意のプロジェクト名を入力します。
上図では「JavaStudy」としました。
問題なければ「次へ(N)>」ボタンを押します。
Javaの設定画面ですが、上級者向けの設定になるのでここは何もせず「完了(F)」ボタンを押します。
するとこのような画面が表示されますので「はい(Y)」ボタンを押します。
※プロジェクト作成の度に何度もこの画面が表示されるのがわずらわしい人は「常にこの設定を使用する(R)」にチェックを入れておきましょう。
無事にプロジェクトが作成されました。
次からはJavaのプログラムを作成する手順になります。
パッケージの作成
プロジェクトを作成したら「パッケージ」を作成します。
パッケージとはEclipseの考え方ではなくJavaの考え方です。
詳しくはまた説明しますが、今の段階では
クラス(ファイル)の名前が重複しないための仕組み
フォルダのようなもの
と理解できればOKです。
パッケージを作成するには「プロジェクトのsrcフォルダを選択した状態で右クリック -> 新規 -> パッケージ」を選択します。
名前に今回作成するパッケージ名をつけます。
Javaの慣例としてパッケージ名の命名は以下のようになっています。
会社やサイトを表すドメインを逆さにしたもの + アプリケーション名 + 機能名
このサイトですとドメインは「ittoybox.com」となるため
com.ittoybox
アプリケーション名ですが任意で設定しましょう。今回はJava学習用のプロジェクトなので「study」としました
com.ittoybox.study
最後に機能名です。機能とはそのJavaファイルがどういった目的のファイルなのかと言うことを示します。
詳しくはまた説明しますがとりあえず今は「main」としました。
com.ittoybox.study.main
ここまででパッケージの作成は完了です。
Javaを開発するためにわざわざドメインを取得しなければならないわけではありません。作成したJavaファイルは公開することができますが、公開する際に名前がかぶらないようにドメイン名が入っているだけなので、勉強したい場合などは何を入力してもかまいません。単純に「main」という名前だけでも問題ありません。
クラスの作成
クラスとはJava(オブジェクト指向)の考え方です。
とりあえず今は「クラス = Javaのファイル」と理解しましょう。
クラスを作成しないとJavaのプログラムは作成できません。
クラスを作成するには「パッケージを選択した状態で右クリック -> 新規(W) -> クラス」を選択します。
名前に任意のクラス名を記入します。
Javaの慣例としては以下をまずは覚えておきましょう。
Javaのクラス名の最初の一文字は大文字とする
今回は「Sample01」としました。
また、「public static void main(String[] args)」のチェックボックスにチェックを入れています。
ここにチェックを入れると以下のコードが自動的に出力されます。
public static void main(String[] args) {
// TODO 自動生成されたメソッド・スタブ
}
このソースコードはmainメソッドと呼ばれるもので、プログラムを呼び出す入り口となります。
今後プログラムが増えてきた場合は必ずしもmainメソッドが必要で無いケースも出てきますのでその場合は「public static void main(String[] args)」のチェックボックスのチェックははずしてクラスを作成しましょう。
また、間違えてチェックしてしまった!!と言う場合は作成されたソースコードから該当箇所を削除するだけでよいですし、チェックを忘れてしまった場合は自分で記入すればOKです。
さて、このままでは動作確認が出来ないので下記のようにソースコードを書き換えてみましょう。
public static void main(String[] args) {
System.out.println("Hello World");
}
変更したら「Ctrl + S」かEclipseのメニューバーにある「保管」アイコンをクリック。
EclipseからJavaの実行
最後にEclipseからJavaを実行するための方法を理解しましょう。
mainメソッドのあるクラスを選択した状態で右クリック -> 実行(R) -> Javaアプリケーション
プログラムが実行されます。
コンソールに「Hello World」が表示されればOKです。
ここまでがEclipseを使ったJava開発の基礎中の基礎となります。
次回からはJavaの文法を説明します。
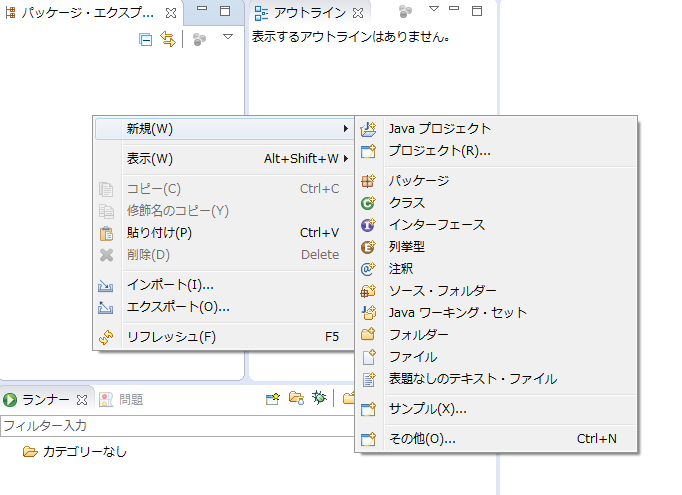
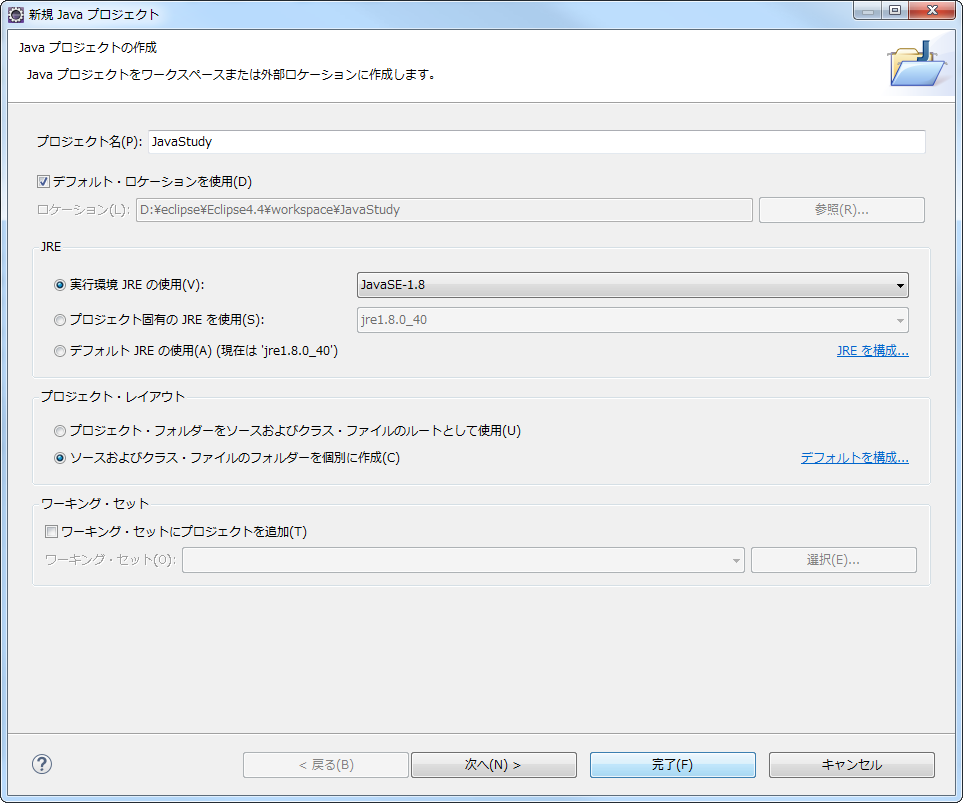
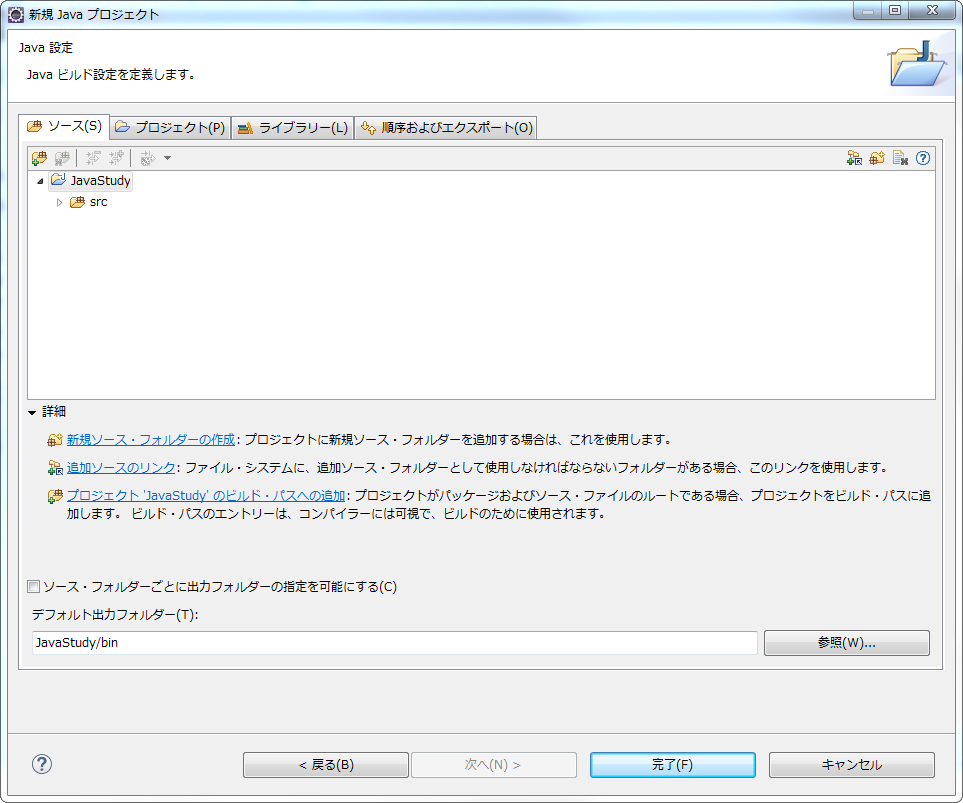
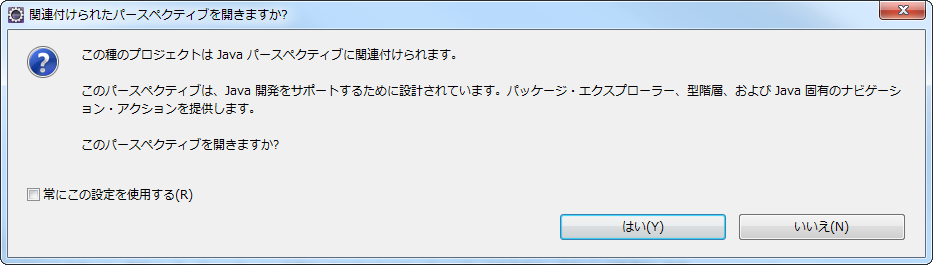
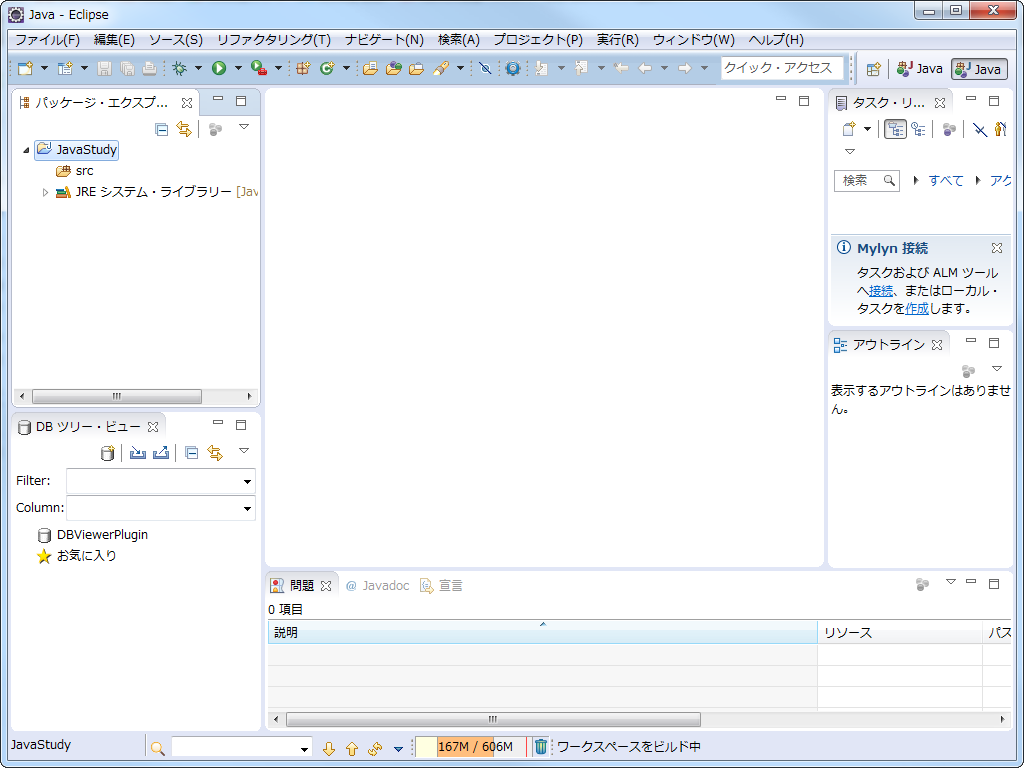
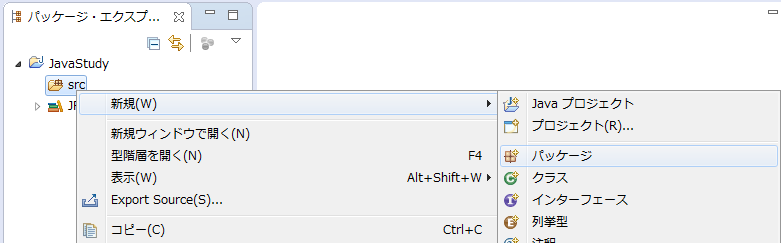
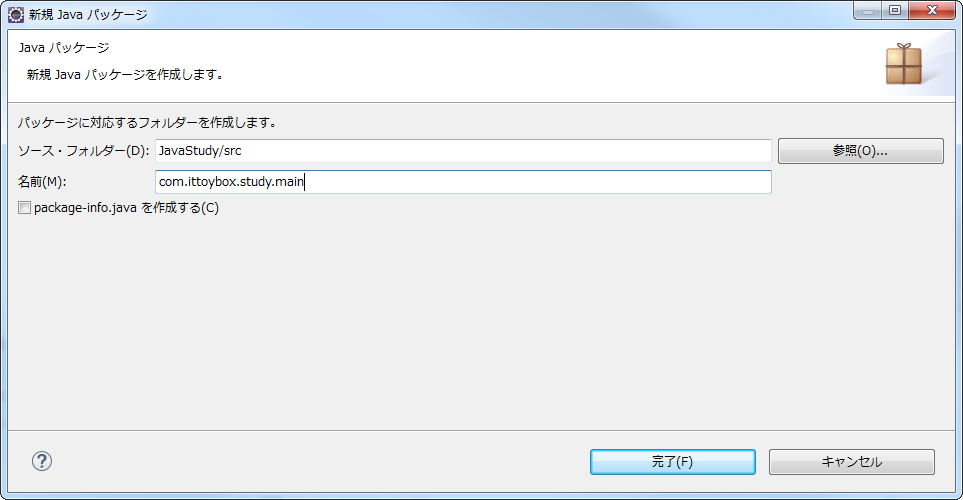
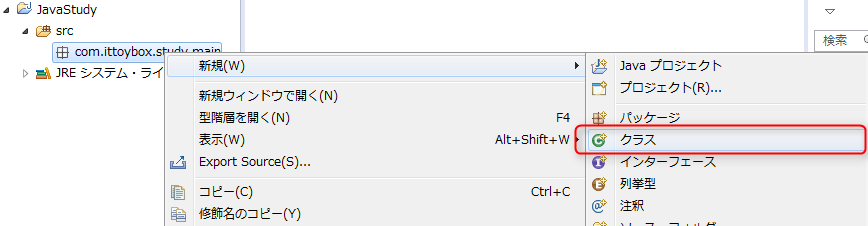
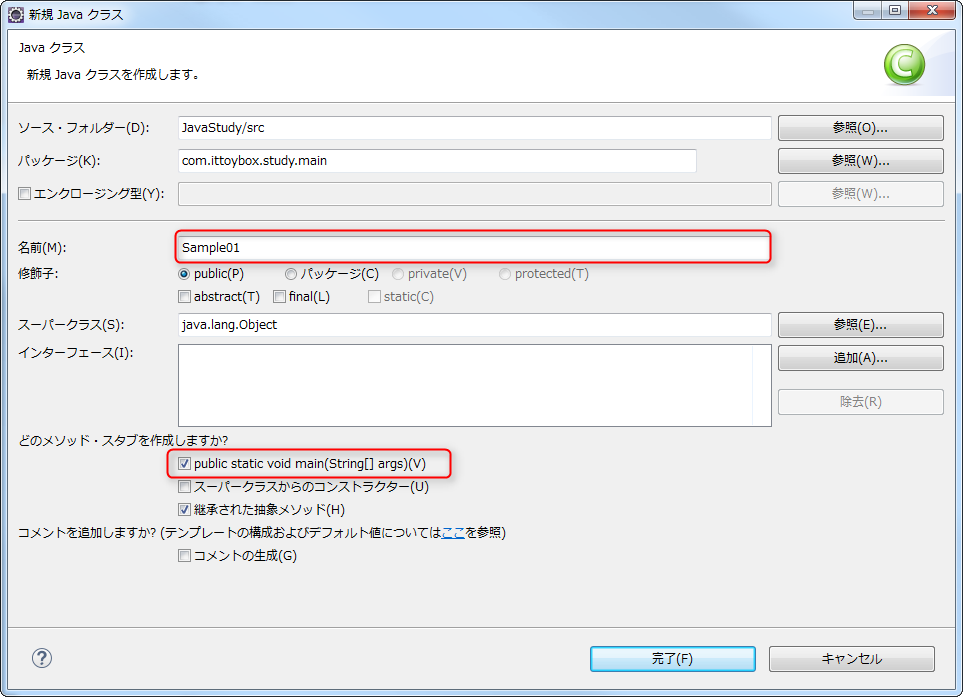
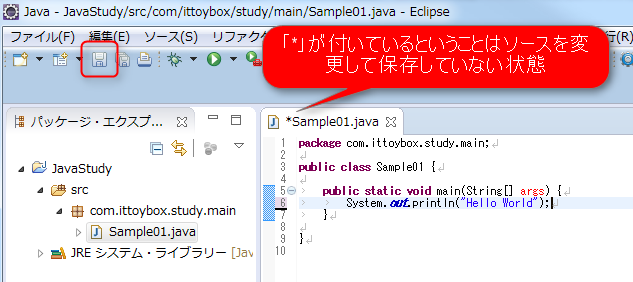
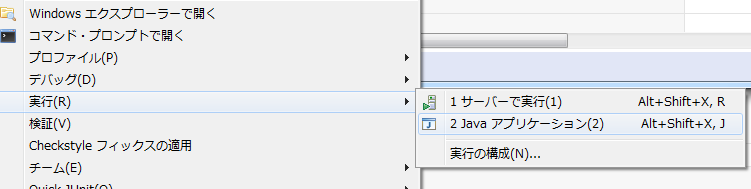
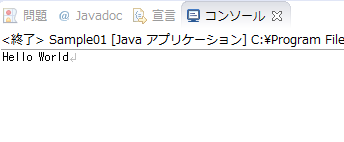
コメント
全く使い方がわからなくて困っていて色々なサイトを巡っていたらここにたどり着きました^^
とてもわかりやすかったです!
慣れるまでまた何度かお世話になると思いますが…
ありがとうございました♪
丁寧な説明とスクショ付きで非常にわかりやすかったです。
本当に助かりました。ありがとうございます⤴⤴
コメントありがとうございました。
何かリクエストがあればできる範囲で対応しますのでこれからもよろしくお願いします。
eclipseの使い方で検索していたら辿り着きました。
初心者ですが、こちらの導入編非常にわかりやすい解説でした!
コメントありがとうございます。分かりやすいと言っていただけるとブログ書いてて良かったなと思います。これからもよろしくお願いします。
お問合せから連絡できなかったので、こちらから失礼いたします。
ご相談があります、下記メールアドレスへご一報いただきますようお願い申し上げます。
失礼しました。問い合わせ機能の不具合修正しました。
おかげさまで開発環境が整いました。ありがとう!
コメントありがとうございました。何かリクエストがあればできる範囲で対応しますのでこれからもよろしくお願いします。